Платные дороги в европе. Виньетки в европе
Вы знали, что большинство скоростных дорог в Австрии платные? Рассказываю как их оплачивать и как не нарваться на штрафы.
Для оплаты платных дорог в используется виньетка – наклейка на стекло.
Цены на австрийскую виньетку
Виды австрийских виньеток:
- 10 дней €9
- 2 месяца €26
- 1 год € 87,30
Хитро да сделано? На день и неделю – нет, на 1 месяц – нет. За поездку пришлось покупать 2 раза по 10 дней, причем вторую откатали всего 1 день, чтобы проехать насквозь Австрию.
Актуальную информацию по ценам на австрийские виньетки смотрите .
Где купить австрийскую виньетку?
Виньетку продают на заправках, но не на всех. Ищите такие указатели. После пересечении границы, уже в Австрии останавливайтесь на первой заправке и покупайте виньетку. Даже если уже началась платная дорога, то вы имеете право доехать от границы до первой заправки без виньетки. При покупке на кассе пробьют дырочки на месте даты.
Как и куда клеить австрийскую виньетку?
Отклеиваем защитную пленку. На ней останется корешок со штрих кодом. Уберите его в бардачок. Он может пригодиться при проверке.
Наклеиваем изнутри по середине лобового стекла под зеркалом заднего вида или со стороны водителя. На виньетке ничего писать не нужно, как на чешской виньетке. Действует с пробитой даты.
Должно получиться так.
Можно ли ездить без виньетки?
Можно, но изучите карту платных дороги и не заезжайте на них. Если вы заедете на платную дорогу без виньетки и вас поймают, то штраф €120. Если увидят, что вы её переклеили с другой машины, а её легко переклеить, то штраф – €240.
Нужно ли покупать виньетку для прокатного авто?
Если вы взяли напрокат машину в Австрии, то скорее всего виньетка уже будет приклеена на лобовое стекло и дополнительно покупать ничего не нужно. Просто катайтесь в своё удовольствие. Цены на аренду авто в Австрии .
Digital Vignette – электронная виньетка
С 1 декабря 2017 в Австрии доступна электронная виньетка. Теперь не нужно бегать и искать наклейки по заправкам. Достаточно купить Digital Vignette через этот сайт или через приложение. Она привязывается к номеру авто.
Как я экономлю на отелях?
Все очень просто – ищите не только на букинге. Я предпочитаю поисковик RoomGuru . Он ищет скидки одновременно на Booking и на 70 других сайтах бронирования.
Одна из бед Европы совпадает с основной бедой России – это дороги, точнее оплата за них. Во многих странах Европы необходимо оплачивать пользование дорог, а именно приобретать так называемые виньетки.
Собираясь в автопутешествие по Европе, в отличие от автотуризма по России, нужно точно знать, где в каких странах необходимо приобретать эти самые виньетки. С каждым годом количество стран, где нужны виньетки все время увеличивается, уже даже и Германия поговаривает о введении оплаты для иностранцев за пользование автомобильными дорогами.
Что представляет собой виньетка? Это, как правило, небольшая наклейка, которая клеится на ветровое стекло, но в принципе ее можно и не клеить, а просто подсунуть её под стекло, но так чтобы она хорошо читалась с наружи. В некоторых странах в виньетку необходимо вписать гос. номер автомобиля.
Если номер автомобиля вписывает оператор, то обязательно проверьте правильность написания регистрационного знака.
О необходимости приобретения виньетки, как правило, указывается на информационном плакате при въезде в страну прямо на границе, приобрести ее можно, в основном на ближайшей АЗС или в киоске на границе.
Далее список стран, где необходимо приобретать виньетку: Молдавия, Чехия, Словакия, Румыния, Болгария, Словения, Венгрия, Австрия, и Швейцария. В Венгрии и Румынии действуют электронные виньетки, то есть вам выдается только чек, а за оплатой следят камеры.
В большинстве вышеперечисленных странах виньетки нужны только для проезда по магистралям, но учитывая, что вы, скорее всего, плохо ориентируетесь в этих странах, и не готовы плутать по второстепенным дорогам, то мы рекомендуем приобретать в обязательном порядке виньетки, и не трепать себе нервы (наверняка у вас есть, кто готов вам потрепать их).
Теперь по странам.
Молдавия.
Стоимость виньетки для легковых автомобилей 7 дней – 4 лей; 15 дней – 8 лей; 30 дней – 14 лей, 90 дней – 30 лей.
Чехия.
За виньетку в Чехии необходимо заплатить за 10 дней – 310 крон и 440 крон за 1 месяц. За проезд на мотоцикле плата не взимается.
Штраф за отсутствие виньетки составляет 5000 крон и при оплате на мете и может достигать до 500 000 крон при рассмотрении в суде.
Словакия.
Для легковых автомобилей виньетка на 10 дней стоит – 10 €; на год 14 € (для мотоциклов оплата не предусмотрена).
Румыния.
Стоимость виньетки в Румынии указана в Евро, при том что валюта в стране национальная, Лей. За семидневную виньетку придется заплатить 3 €; 30 дней – 7 € и 13 € за 90 дней.
Болгария.
Приобрести виньетку можно в специальных местах имеющих вывеску «ROAD CHARGING POINT» прямо на границе которые работают круглосуточно. Оплату принимают в €; $ и Болгарских левах.
Для легковых автомобилей стоимость виньетки: 7 дней – 5 €, 1 месяц – 13 €, мотоциклы освобождены от оплаты.
Штраф за отсутствие виньетки составит 300 Левов.
Словения.
В Словении цены на виньетки следующие:
для мотоциклов 7 дней – 7,50 €; 6 месяцев – 30 €;
Для легковых автомобилей 7 дней – 15 €; 1 месяц – 30 €;
Для микроавтобуса 7 дней – 30 €; 1 месяц – 60 €.
Прежде чем приклеить виньетку убедитесь, что она правильно прокомпостирована. По правилам не приклеенная в верхнем левом углу виньетка считается не действительной.
Венгрия.
Цена виньетки для мотоциклов и легковых автомобилей: 10 дней – 2975 Форинтов; 1 месяц 4780 форинтов.
Австрия.
Стоимость виньетки для легковых автомобилей 10 дней – 8,70 €; 2 месяца – 25,30 €, для автомобилей 5,00 € и 12,70 € соответственно. В случае отсутствия виньетки штраф на месте составит 120 € и может достигать до 3000 € в случае разбирательства в суде.
Швейцария.
В Швейцарии для легковых атомобилей предусмотрена всего одного вида виньетка которая действует с 1 декабря по 31 января и ее стоимость составляет 40 швейцарских франков.
Если вы планируете путешествовать по Европе на своем автомобиле, самое время узнать про платные дороги и разобраться, что такое виньетка.
Общая протяженность австрийских дорог – около 200 тыс. км, из которых две – платные. Как правило, платных дорог можно избежать вообще. Рядом со скоростными магистралями обычно находятся бесплатные дороги. Но, как правило, на них легко заплутать без навигатора, да и скорость на них ограничена и не превышает 60 км/ч.
Дорожный сбор
Пользоваться магистралями, скоростными шоссе и некоторыми другими участками дорог можно только после оплаты дорожного сбора. При приближении к скоростному участку вы увидите знак, сообщающий о необходимости виньетки.
Виньетка на лобовом стекле демонстрирует, что вы оплатили проезд по платной магистрали в Австрии
Что такое виньетка?
Подтверждением оплаты является специальная наклейка – виньетка (от франц. слова «vignette» – «этикетка»). На ней указывается, сколько она действует, поэтому сразу видно, оплачен ли дорожный сбор.
Кому нужна виньетка?
Автомобили, мотоциклы, жилые фургоны с весом до 3,5 т имеют право проезжать по платной дороге только при наличии действующей виньетки. Для прицепов и колясок дополнительная виньетка не нужна.
Сколько стоит виньетка?
На 2016 год цены на виньетку таковы (указаны в евро):
Сколько действует виньетка?
- 10 дней.
Этот срок начинается с отмеченной даты.
- 2 месяца.
Этот срок истекает спустя 2 месяца с отмеченной даты в конце последнего дня.
- 1 год.
Календарный год, в течение которого она действует, начинается 1 декабря прошлого года и заканчивается 31 января следующего.

Где можно купить виньетку в Австрии?
Купить виньетку можно во всех странах, где она действует (среди которых Венгрия, Болгария, Словения, Молдавия и др.) Но мы посоветовали бы покупать ее в той стране, где собираетесь проезжать. Там вы избежите комиссии и переплат в связи с разницей в валюте.
Вы сможете приобрести ее:
- на заправках;
- в специализированных пунктах продажи недалеко от границы.
Штраф
Если вы откажетесь платить на месте, дело передадут в суд, и уже там штраф может вырасти до 3000 евро.
Куда клеить виньетку?
- Автомобиль
Прикрепить ее нужно на внутреннюю сторону лобового стекла слева или посередине. Запрещается клеить ее на затонированной части стекла или в области солнцезащитной полосы.
- Мотоцикл
Для крепления на мотоцикл подойдет та его часть, которую трудно снять самостоятельно без использования инструментов. Например, подойдет вилка, к которой крепится колесо.

Удаление виньетки
Виньетку, у которой истек срок годности, необходимо удалить с транспортного средства. Для этого приподнимите уголок и потяните на себя. Одновременно на автомобиле или мотоцикле может быть не более двух виньеток.
Несколько нюансов:
- Нижнюю часть виньетки необходимо сохранить после того, как верхнюю вы прикрепите к лобовому стеклу. Эта часть – защитная пленка, на которой написан серийный номер наклейки – служит в качестве доказательства покупки виньетки.
- Приобретенную виньетку можно использовать только для одного транспортного средства и переклеивать ее нельзя. Она имеет специальную защиту: после отклеивания в двух местах проявляется слово «ungültig» (в пер. – «недействительно») и нарушается голограмма.
- Обязательно проследите, чтобы виньетка была прокомпостирована продавцом (на ней выбиваются день и месяц начала ее действия). Без таких отметок виньетка признается недействительной.
- Виньетку можно купить заранее и попросить продавца отметить на ней ту дату, когда вы планируете начать ей пользоваться.
А вы путешествовали на автомобиле по Австрии? Или только планируете поездку? Расскажите о своих впечатлениях в комментариях.
Полезные материалы об Австрии и жизни в этой стране вы можете получать прямо на почту, подписавшись на нашу рассылку. В ней мы делимся с подписчиками только интересной и свежей информацией.
В прошлой статье мы остановились на . Теперь рассмотрим еще 3 панели . Сразу хочется сказать, что функции на этих панельках нужны не так часто, как на уже рассмотренных ранее, но иногда эти функции просто необходимы.
Итак, панелька Lens Correction .
Тут в лайтруме исправляются некоторые недостатки объективов. Например дисторсии, виньетирование, хроматические аберрации.
Исправлять недочеты линз можно двумя способами – автоматически загрузив профиль объектива (Profile ) или вручную выставив значения параметров (Manual ). С первым способом все ясно – выбираем из списка и смотрим на результат, но база данных довольно скудна, поэтому мы направляемся прямиком в раздел Manual.
Тут мы видим в подразделе Transform 5 параметров: Дисторсия (distortion ), вертикаль (vertical ), горизонталь (horizontal ), поворот (rotate ), пропорциональное изменение размеров (scale ).
Самым интересным тут бегунком, является Distortion . Этот бегунок управляет искажениями прямых у объектива. Искажения прямых (или бочка) видны на широкоугольных объективах. А объективы «рыбий глаз» (fish eye) делают эту особенность линз своей «фишкой». Но вообще-то, выраженная дисторсия – это скорее недостаток, чем достоинство. И параметр Distortion позволяет устранить бочкообразные линии.
Сдвигаем бегунок влево и следим за преобразованием кривой в прямую. Для примера я специально выбрал снимок с Рыбьего глаза. Следите как «выпрямился» горизонт.

Дисторсии сильно выражены

Дисторсий почти нет
Минусом этой функции есть то, что фотография при этом сильно кадрируется (обрезается) и большая часть фото теряется. Поэтому, если ваш объектив любит «бочку» — делайте снимок с запасом, чтобы потом исправить дисторсию без потери главных объектов композиции.
Про параметры vertical, horizontal, rotate, scale рассказывать, в общем-то и нечего. Все предельно ясно – разные способы трансформации фото.
Установка галочки Constrain Crop означает, что Lightroom автоматически будет кадрировать фото при трансформации картинки.
Подраздел Lens Vignetting отвечает за темные углы на фото.
Некоторые объективы делают снимок по центру ярким, а вот чем дальше от центра и ближе к углам – темным. Бегунок Amount определяет как сильно осветлять углы. Если пододвинуть бегунок влево, то углы наоборот становятся темнее. Бегунок ниже – Midpoint , определяет на сколько велика зона в центре, которую не нужно осветлять/затемнять. Подбирается на глаз в зависимости от объектива. 🙂


Следующий подраздел – Chromatic Aberration (хроматические аберрации или сокращенно ХА).
ХА – это то, что есть у каждого объектива, но на хороших объективах они малозаметны. Аберрации – это неправильное сложение лучей внутри объектива, из-за чего по краям контрастного объекта (например, черного провода на фоне светлого неба) видны красная, пурпурная, голубая или зеленая окантовка. Чем больше линз в объективе и чем больше фокусное расстояние – тем заметнее ХА.
Лайтрум позволяет довольно легко устранить ХА. Во-первых, можно доверить программе автоматическое устранение ХА. Для этого параметр Defringe ставим в значение Highlights Edges или All Edges . Во-вторых, можно подобрать вручную баланс между окантовками ХА. Передвигая 2 бегунка RED/CYAN и BLUE/YELLOW можно нащупать тот момент, когда цветных обрамлений контрастных объектов не будет заметно.

Аберрации заметны в масштабе 100%

После подбора значений Chromatic Aberrations
Панель Effects
Как становится ясно из названия – это уже не инстрменты корректировки и исправления, а инструменты «украшательства», чтобы ваши фото превратились в интересные картинки .
Эффекта доступно всего два: виньетка (Post-crop Vignetting ) и зерно (Grain ).

Виньетка – это искусственно добавленная прозрачная рамка овальной формы. Эффект виньетирования придает современной фотографии эффект фото, сделанного лет 100 назад. Тогда почти все объективы были неидеальными и замыливали/затемняли углы фотографий. Опять же, как и с fish eye объективом, иногда недостатки становятся интересной «фишкой» фотографии.
Параметры добавления виньетки разделяются на 5 пунктов:
- Amount – интенсивность затемнения/осветления углов (овала);
- Midpoint – размер зоны по центру фото, в которую виньетка не должна проникать;
- Roundness – форма затемнения/осветления, более круглая или более овальная;
- Feather – размытие краёв виньетки, более прозрачно или более четко и остро;
- Highlights – параметр, который пропускает или сдерживает светлые участки под виньеткой.

Grain – это генерация шума. Стилизация под старое фото. Генерируется не цифровой шум, а скорее пленочное зерно. Есть 3 параметра, которые влияют на качество зерна:
- Amount – количество шума
- Size – размер «зерен»
- Roughness – шероховатость или грубость «зерна».
Традиционно пленочное зерно лучше смотрится на черно-белых фотографиях.

Остается только одна панель в Develop режиме лайтрума – Camera Calibration .
По умолчанию Adobe Lightroom автоматически определяет марку и модель камеру, которой отсняты RAW-файлы, и применяет к ним определенные настройки профиля камеры. Но может быть так, что лайтрум неправильно отображает цвета, или ваша камера слишком новая и ее нет в базе данных Adobe, в таких случаях используя бегунки в Camera Calibration, можно подкорректировать отображение и преобразование RAW-файлов с вашей камеры. На моей памяти, не было случаев, когда требовалось бы изменять базовый профиль камеры в Adobe Lightroom .
На этом поверхностное ознакомление с функциями редактирования фото в лайтрум можно считать законченным. Материалом для следующих статей о Adobe Photoshop Lightroom станут маленькие трюки обработки, которыми располагает эта мощнейшая программа.
Закладка Lens Correction
(Ctrl + 6) – в ней находятся инструменты для борьбы с виньетированием, затемнением фотографии по краям. Инструмент Lens Correction - исправляет геометрическую дисторсию, хроматические аберрации и виньетирование на основании профайлов объективов.Закладка состоит из четырех разделов: Basic, Profile, Color и Manual.
Раздел Lens Corrections > Basic
. Enable Profile Corrections – включение профиля коррекции объектива.
Remove Chromatic Aberration – удалить хроматические аберрации. Chromatic Aberration есть у каждого объектива, но на хороших объективах они малозаметны. Аберрации – это неправильное сложение лучей внутри объектива, из-за чего по краям контрастного объекта (например, черного провода на фоне светлого неба) видны красная, пурпурная, голубая или зеленая окантовка. Чем больше линз в объективе и чем больше фокусное расстояние – тем заметнее хроматические аберрации.
Constrain Crop – включение кропа.
Палитра Upright это новый пункт в разделе Lens Corrections, коррекция перспективных искажений автоматически на основе анализа изображения по явным линиям в нем, причем не обязательно чисто геометрически (Level, Vertical, Full), но и просто легкая коррекция до приемлемого уровня (Auto), работает вместе с двумя другими галками в панели (Enable Profile Corrections, Remove Chromatic Aberration). Upright исправляет заваленным горизонтам, программа анализирует изображение и может предложить вариант его выравнивания. Фактически в Upright несколько инструментов: коррекция наклона, исправление перспективных искажений и их комбинации.
Раздел Lens Corrections > Profile
, автоматически загружаем профиль объектива. Если поставить галку перед пунктом Enable Profile Correction, то будет включен профиль коррекции объектива. Программа Lightroom автоматически исправит геометрические искажения, настройки камеры (модель и объектив) для коррекции дисторсии читается из метаданных RAW файла. В ручном режиме (Custom) можно подправить искажения в этой же вкладке Amount / Величина, сдвигая ползунок Distortion.
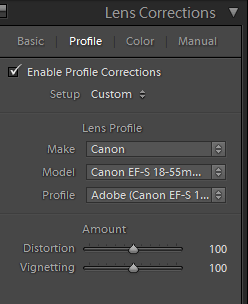
Доступные установки закладки, Setup: Default (по-умолчанию), Auto (автомат), Custom (настройки пользователя). Также можно сохранить свой пресет, выбрав пункт: Save New Lens Profile Defaults, либо откатиться к дефолтному: Reset Lens Profile Defaults.
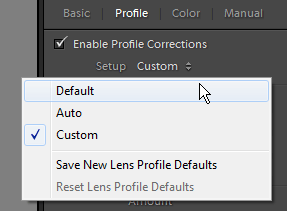
Раздел Lens Corrections > Color
. Поставив галку перед пунктом Remove Chromatic Aberration программа автоматом устранит хроматические аберрации (фиолетовые или зеленые ореолы вокруг контрастных объектов). В подразделе Defringe можно вручную тонко отрегулировать интенсивность удаления хроматических аберраций, за это отвечают ползунки: Amount (для зеленого и фиолетового цвета) и цветовой диапазон, в который могут входить аберрации вашего объектива, соответственно ползунки: Purple Hue и Green Hue. Изменяя эти параметры можно добиться полного исчезновения ореолов.
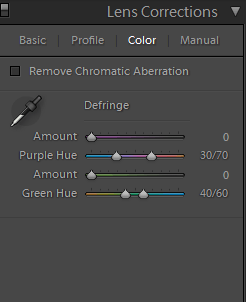
Раздел Lens Corrections > Manual
. Там мы видим в подразделе Transform шесть параметров: дисторсия (Distortion), вертикаль (Vertical), горизонталь (Horizontal), вращение (Rotate), пропорциональное изменение размеров / скалинг (Scale) и соотношение сторон (Aspect).
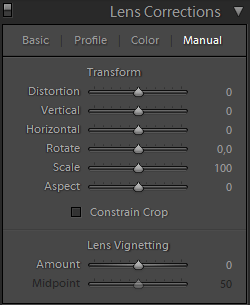
Distortion - этот ползунок управляет искажениями прямых у объектива. Искажения прямых (или бочка) видны на широкоугольных объективах. Параметр Distortion позволяет устранить бочкообразные линии. Сдвигаем ползунок влево / вправо и следим за преобразованием кривой в прямую.
Добавлен новый ползунок Aspect в панели Manual, чтобы корректировать соотношение сторон и не вытягивать людей и других животных (в некоторых пределах растягивает кадр по вертикали или горизонтали, что иногда помогает компенсировать искажения, возникающие при коррекции перспективы). Алгоритм сам анализирует изображение, но нахождение в нем людей не учитывает, поэтому за такими тонкостями надо следить лично. Более того, при синхронизации доступен только режим выравнивания или абсолютное значение (первое позволяет привести картинку автоматически к приемлемому виду, вне зависимости от абсолютных искажений, второй для тех файлов, которые должны выравниваться по точным значениям, например, для кадров, снятый с брекетингом для последующей склейки HDR).
Подраздел Lens Vignetting отвечает за коррекцию темных углов на фото. Amount определяет насколько сильно будут осветлены или затемнены углы. Сдвигая ползунок Amount вправо тем самым задаем как сильно осветлить углы, если сдвигать ползунок влево, то углы становятся темнее.
Midpoint – насколько близко или далеко от центра фотографии будет происходить затемнение. Подбирается на глаз в зависимости от объектива.
*По возможности используйте Lens Correction в конце рабочего процесса, после сделанной основной коррекции. Так как многие регуляторы и инструменты в Adobe Lightroom работают медленно, если включен инструмент Lens Correction (например: Adjustment Brush и Spot Removal).
Закладка Effects
(Ctrl + 7) – здесь можно применить эффекты к изображению: виньетка (Post-crop Vignetting) и зерно (Grain).
Виньетка – это искусственно добавленная прозрачная рамка овальной формы. Параметры добавления виньетки разделяются на пять пунктов:
Amount – интенсивность затемнения/осветления углов (овала).
Midpoint – размер зоны по центру фото, в которую виньетка не должна проникать.
Roundness – определяет форму виньетирования. При положительных значениях получаем окружность, при отрицательных, прямоугольную форму.
Feather – размытие краёв виньетки, более прозрачно или более четко и остро.
Highlights – параметр, который пропускает или сдерживает светлые участки под виньеткой.
Эффект Grain – это генератор шума (зерна пленки), позволяет создать стилизацию под старое фото. В наличии три параметра, которые влияют на качество зерна:
Amount – количество шума. Size – размер зерна. Roughness – шероховатость или грубость зерна.
Традиционно пленочное зерно лучше смотрится на черно-белых фотографиях.
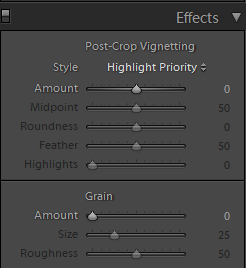
Закладка Camera Calibration
(Ctrl + 8) – здесь можно найти настройки Adobe Camera Raw под любую камеру и профили камер. По-умолчанию Lightroom автоматом определяет модель цифровой камеры, с RAW-файлами которой мы работаем, и применяет к ним определенные настройки профиля камеры. Но иногда Lightroom неправильно отображает цвета, или в базе данных нет профиля для цифровой камера, в таких случаях используются настройки в Camera Calibration, и так можно подкорректировать отображение и преобразование RAW-файлов с конкретной цифровой камеры.
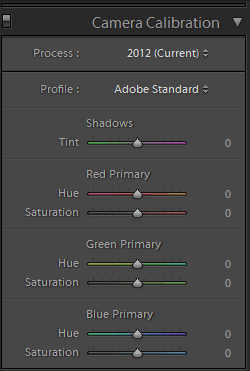
В самом низу размещены кнопки: Previous и Reset. Кнопка Previous позволяет задать параметры настроек от предыдущего кадра. Кнопка Reset – сброс всех настроек до дефолтных.
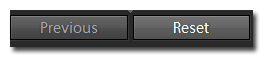
Для изменения настроек пресета по-умолчанию, открываем картинку в режиме Develop, выставляем свои параметры, и удерживая клавишу Alt (кнопка Reset переименуется на Set Default), делаем щелчок мышью по кнопке: Set Default. Появится окно: Set Default Develop Settings. И нажимаем на кнопку: Update to Current Settings, т.о. мы поменяли настройки по-умолчанию.
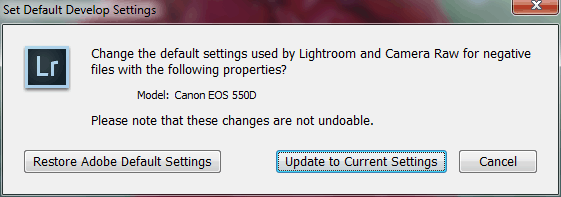
Напротив каждого названия закладки есть выключатель: Turn off custom…
![]()
Он включает и выключает выбранную закладку, и сразу можно увидеть изменения в окне предварительного просмотра.
